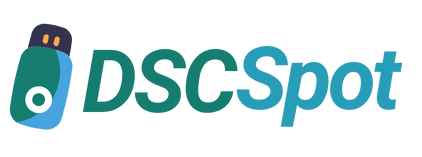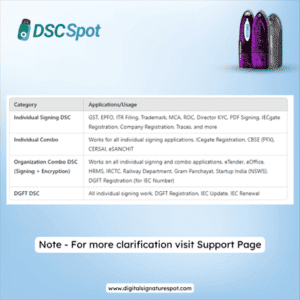Any Query?
DSC will be ready in 9 Min.
Pay Later – Make payment only after your Digital Signature Certificate (DSC) is approved!
India's Best rate of Digital Signature Certificate
Tender DSC
DSC will be ready in 9 Min.
Pay Later – Make payment only after your Digital Signature Certificate (DSC) is approved!
India's Best rate of Digital Signature Certificate
Tender DSC
Pay Later – Make payment only after your Digital Signature Certificate (DSC) is approved!
Pay Later – Make payment only after your Digital Signature Certificate (DSC) is approved!
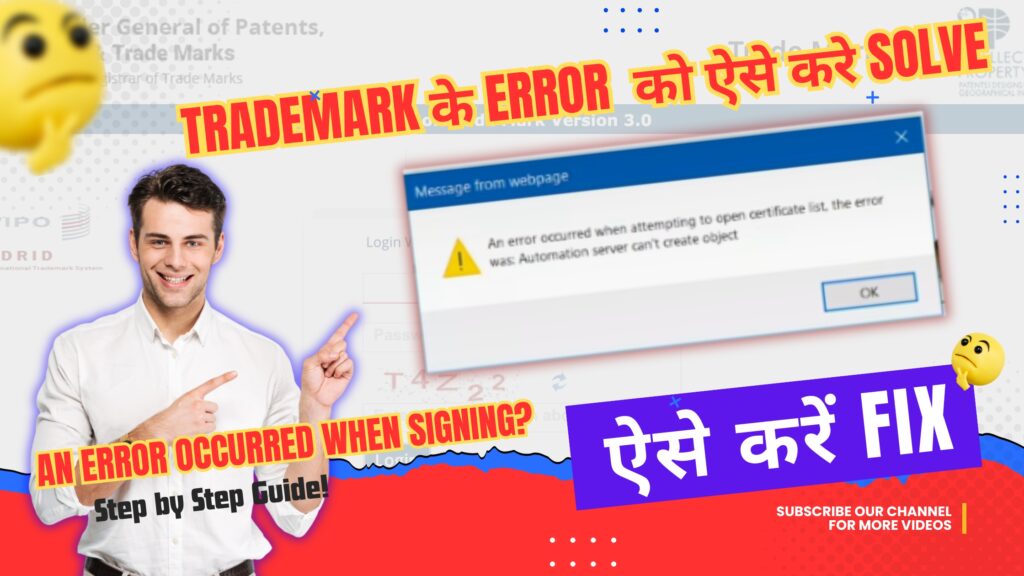
Digital Signature For EPFO
₹800.00 – ₹1,835.00Price range: ₹800.00 through ₹1,835.00Digital Signature For E Invoice
₹800.00 – ₹1,835.00Price range: ₹800.00 through ₹1,835.00Digital Signature For Employee Provident Fund
₹800.00 – ₹1,835.00Price range: ₹800.00 through ₹1,835.00How to Fix: "An error occurred when attempting to sign the content" in Trademark Filing, how to add digital signature in trademark registration?
If you are facing the error “An error occurred when attempting to sign the content, The error was undefined.” while filing a Trademark, then there is no need to worry! This is a common issue that occurs during digital signature verification. This error can occur when you try to sign a trademark application and use a digital signature. The main reason for this is incorrect configuration of the Digital Signature Certificate, or some required settings are missing in the system.
This error can disrupt your workflow and delay your trademark filing process. But there is nothing to worry about! In this blog, we will share a step-by-step process by following which you can easily fix this error.
If you are a business owner, trademark attorney or any professional who is dealing with trademark registration, then this guide will be very helpful for you. You just must follow the given steps carefully, and your issue will be solved!
What You'll Need Before You Start
Before you begin the signing process, make sure you have everything you need:
- Valid Class 3 Digital Signature Certificate (DSC)
- USB Token Driver Installed
- Microsoft Edge Browser
Once everything is set up correctly, follow the steps given below.
Digital Signature For EPFO
₹800.00 – ₹1,835.00Price range: ₹800.00 through ₹1,835.00Digital Signature For E Invoice
₹800.00 – ₹1,835.00Price range: ₹800.00 through ₹1,835.00Digital Signature For Employee Provident Fund
₹800.00 – ₹1,835.00Price range: ₹800.00 through ₹1,835.00Step-by-Step Guide to Fix the Signing Error "An Error Occurred When Attempting To Sign The Content The Error Was Undefined "
Step 1: Open Trademark Website in Internet Explorer Mode
Use Microsoft Edge as it is the best browser for digital signature verification for Trademark. and open your Trademark login URL on this browser (Microsoft Edge)
Step 2: Enable Compatibility Mode
Now, click on the “Internet Explorer” sign “E” in the top left corner. or Click on the three dots on top right corner. and click on “Reload tab in internet explorer mode”
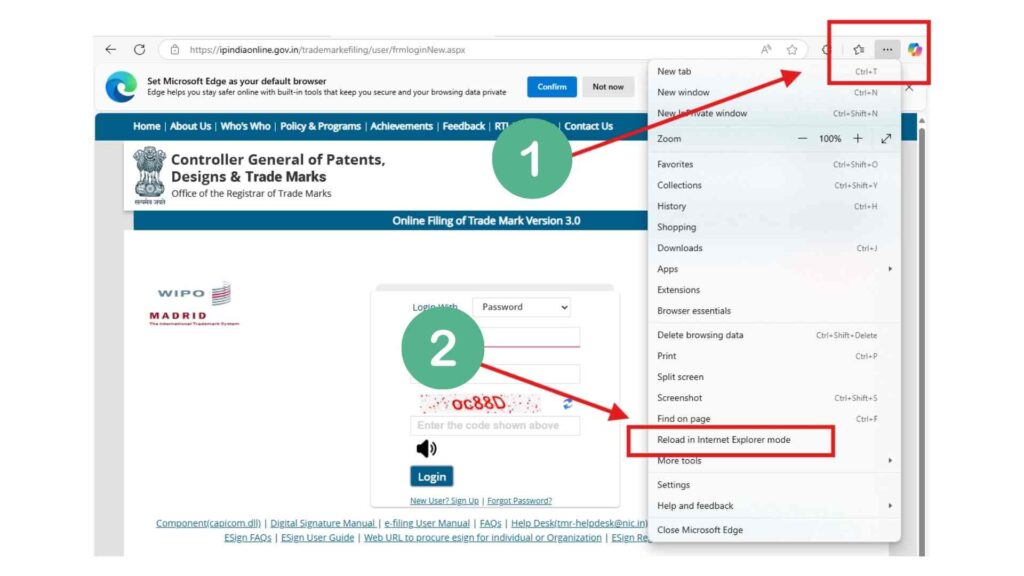
- Turn on “Enable compatibility mode“. from the top left corner of Microsoft edge browser.

This steps is essential for ensuring that the ‘signing component trademark’ functions correctly. For a clearer understanding, refer to the accompanying screenshot for visual guidance
Step 3: Login Into Trademark Portal
Now you can login to the trademark website by entering your login credentials.
Step 4: Download and extract the trademark kit.
- Download Trademark Kit (Click Here to download Trademark Utility).
- Extract the ZIP file.
- Locate Capicom.dll file in the extracted folder.
- Copy this file (Capicom.dll) and paste it on Desktop. (most important
Step 5: Configure the digital signature component
-
- Open the DSCmanual.pdf file from the Trademark Kit.
- Follow the given steps carefully.
- If you are facing any problem in any step, then see the screenshots given below or follow our YouTube tutorial video.
Step 6: Copy and Paste Capicom.dll to System Folder
-
-
- Open the “DSCmanual.pdf” file in the Trademark Kit.
- Copy “%systemroot%\SysWoW64” and paste it into the Run prompt.
- Copy the “Capicom.dll” file from the desktop and paste it into the “SysWoW64” folder
-
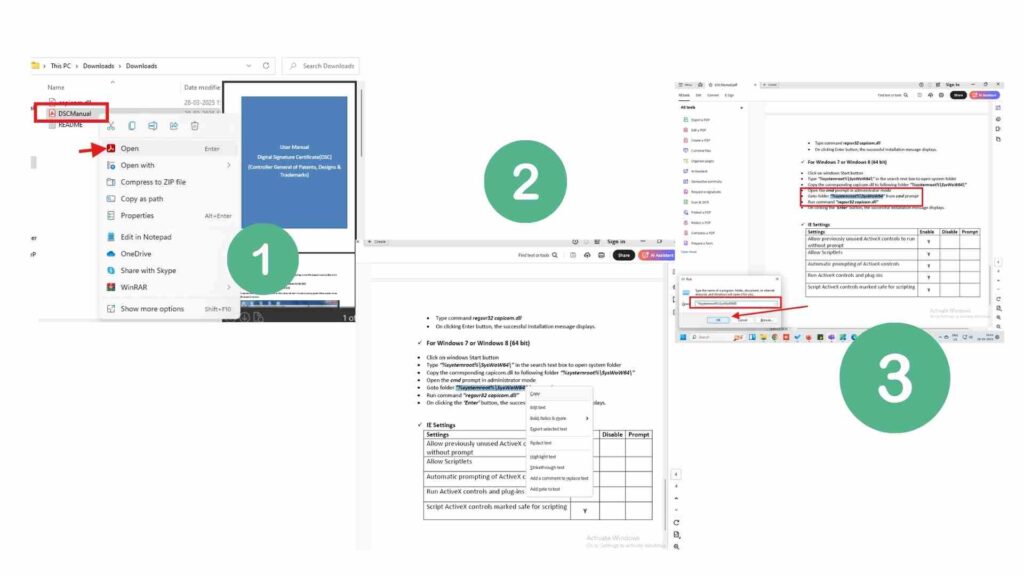
Step 7: Register/Activate Capicom.dll using CMD.
-
-
-
- Open “CMD” from “SysWoW64” folder as “Run as administrator“.
- Copy “regsvr32 capicom.dll” and paste it in CMD and press Enter.
- You will get a success message.
-
-
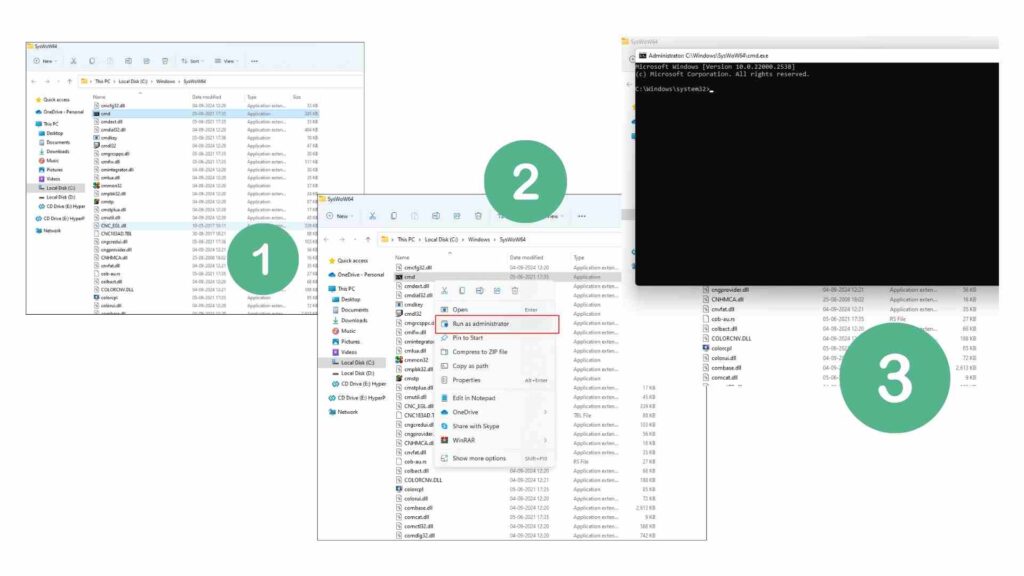
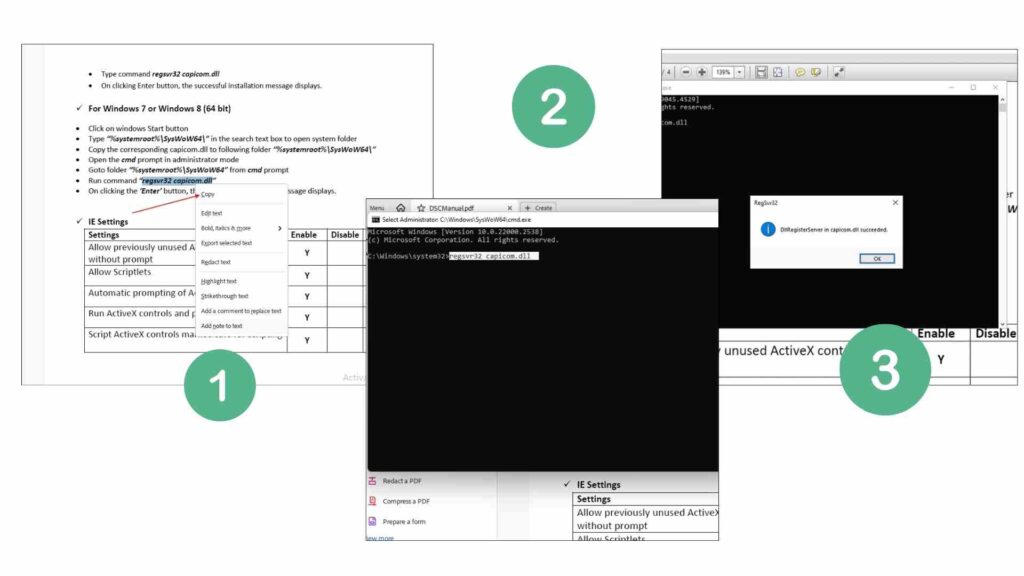
-
-
-
- Open “CMD” from “SysWoW64” folder as “Run as administrator“.
- Copy “regsvr32 capicom.dll” and paste it in CMD and press Enter.
- You will get a success message.
-
-
Step 8: Retry the digital signing process
Try signing in; you may get an error 4-5 times, but follow the process given in the video carefully. After that you can easily resolve the error.
Now it is quite hopeful that your error will be resolved. You may need some permissions while signing in initially- allow them without any hesitation. You may have to repeat this process 5-7 times.
If still your issue is not getting resolved, you can send a message on our WhatsApp number, we will help you.
Additional Tips
- Make sure you have a good internet connection.
- Clear your browser’s cache and cookies.
- If the problem persists, contact the Trademark Office.
- Still Having Issues?
- If you are still having trouble, you can message us on our WhatsApp number.
I hope this blog post is helpful for you.